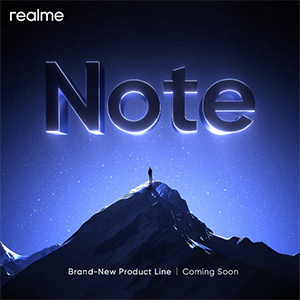چگونه وای فای کامپیوتر یا لپ تاپ خود را ارتقا دهیم
چند راه برای ارتقاء وای فای کامپیوتر شما وجود دارد. اگر مشکلی ندارید آن را باز کنید، یک کارت Wi-Fi جدید راه حل است. در حالی که یک آداپتور USB Wi-Fi پلاگین یک جایگزین خوب است. ما توضیح خواهیم داد که چه چیزی با هر دو مرتبط است.
افزودن سازگاری Wi-Fi 6 به رایانه شخصی قدیمی یا اتصال Wi-Fi 6E به لپ تاپ شما می تواند آسان و نسبتاً مقرون به صرفه باشد. با کم کردن عمر بیشتر از رایانهتان، میتوانید از اضافه کردن مشکل زباله جلوگیری کنید و مقداری پول نقد برای خود ذخیره کنید.
ما فرض می کنیم که شما از قبل یک سیستم مش یا یک روتر واحد دارید که می تواند Wi-Fi مورد نظر شما را ارائه دهد. اگر Wi-Fi 6 می خواهید، به یک روتر Wi-Fi 6 نیاز دارید.
قبل از اینکه جلوتر برویم، باید بررسی کنید که کارت Wi-Fi در حال حاضر در رایانه شما وجود دارد.
Windows:
روی لوگوی ویندوز در نوار وظیفه کلیک کنید و Device Manager را در نوار جستجو تایپ کنید.
روی Device Manager کلیک کنید و Network adapters را انتخاب کنید. شما باید یک کارت Wi-Fi را مشاهده کنید که احتمالاً IEEE 802.11ac (Wi-Fi 5) یا IEEE 802.11n (Wi-Fi 4) در کنار آن قرار دارد.
مک:
روی لوگوی اپل در بالا سمت چپ کلیک کنید. گزینه About This Mac و سپس System Report را انتخاب کنید. در قسمت سمت چپ به دنبال Network بگردید. Wi-Fi لیست شده در زیر را انتخاب کنید. شما باید یک کارت Wi-Fi را در لیست مشاهده کنید، احتمالا با استاندارد IEEE (802.11ac یا مشابه).
Chromebook:
مرورگر Chrome را باز کنید و chrome://system را در نوار آدرس تایپ کنید. روی Expand All کلیک کنید و در لیست اسکرول کنید، یا Ctrl و F را فشار دهید تا یک پنجره جستجو باز شود و “Wi-Fi” یا “wireless” را جستجو کنید تا کارت خود را پیدا کنید.
کلمه ای در مورد نسخه های Wi-Fi
احتمالاً به Wi-Fi 6 یا Wi-Fi 6E ارتقا خواهید داد. هر دو استاندارد با نام IEEE 802.11ax نیز شناخته می شوند. تفاوت این است که Wi-Fi 6E باند 6 گیگاهرتز را به باندهای آشنای 2.4 گیگاهرتز و 5 گیگاهرتز اضافه می کند.
توجه: اگر تصمیم به استفاده از Wi-Fi 6E دارید، به رایانهای نیاز دارید که دارای ویندوز 11 یا جدیدتر باشد، زیرا مایکروسافت از پشتیبانی 6 گیگاهرتز برای ویندوز 10 پشتیبانی نمیکند.
یک کارت Wi-Fi جدید نصب کنید
برای ارتقاء وای فای کامپیوتر کارتهای وای فای بسیار خوبی وجود دارد، اما توصیه میکنیم از نام تجاری بزرگی مانند Asus، TP-Link یا Netgear استفاده کنید. اگر یک کارت Wi-Fi 6 برای دسکتاپ خود می خواهید، می توانیم TP-Link Archer TX3000E (50 دلار) را تضمین کنیم. سرعت، برد و قابلیت اطمینان را با قیمت مناسب ارائه می دهد. برای Wi-Fi 6E، به TP-Link Archer TXE75E (55 دلار) ارتقا دهید. اتصال آنتن مغناطیسی TP-Link بسیار عالی است و می تواند به هر جایی که قوی ترین سیگنال را دریافت می کنید بروید.
لپتاپها میتوانند برای قرار دادن کارت جدید سختتر باشند. برای لپتاپهای قدیمی (Wi-Fi 4 یا قدیمیتر) و مدلهایی که آداپتور Wi-Fi روی مادربرد لحیم شده است. ممکن است غیرممکن باشد. به اسلات M.2 NGFF (نسل بعدی فرم فاکتور) 2230 (عرض 22 میلیمتر، طول 33 میلیمتر) که کلید A یا کلید E است.
ساده ترین راه برای اینکه آیا لپ تاپ شما مناسب است این است که از روش بالا برای یافتن کارت Wi-Fi که در حال حاضر در لپ تاپ شما است استفاده کنید و آن را جستجو کنید تا مطمئن شوید که کارت NGFF 2230 است. اگر YouTube را برای «ارتقا کارت Wi-Fi + [مدل رایانه شما]» جستجو کنید. احتمالاً میتوانید راهنمای ویدیویی پیدا کنید.
اگر به کارتی برای لپتاپ نیاز دارید (یا بودجه کمی دارید)، کارت Intel AX210 (16 دلار) برای Wi-Fi 6E خوب کار میکند. و همراه با آنتن برای لپتاپ است، چیزی شبیه به این کیت AX210 (30 دلار) را امتحان کنید. دسکتاپ. اگر احساس میکنید که Wi-Fi 6 در حال حاضر کافی است، میتوانید اینتل AX200 (14 دلار) را برای لپتاپ تهیه کنید یا به سراغ کیت Intel AX200 (22 دلار) برای دسکتاپ بروید.
از آداپتور USB Wi-Fi استفاده کنید
برای ارتقاء وای فای کامپیوتر همیشه میتوانید یک آداپتور یا دانگل بخرید که در یک پورت USB موجود روی دسکتاپ یا لپتاپ شما جای میگیرد. اگر نمیخواهید رایانه خود را باز کنید، آداپتور پلاگین سادهترین راه برای ارتقای Wi-Fi است. برخی از آداپتورها وصل هستند، اما ممکن است مجبور شوید نصب را اجرا کنید، درایورها را دانلود کنید و آداپتور شبکه قدیمی خود را غیرفعال کنید. (غیرفعال کردن آداپتور شبکه قدیمی از تداخل جلوگیری می کند و مطمئن می شود رایانه شما از آداپتور جدید استفاده می کند.)
قبل از خرید هر آداپتور، مطمئن شوید که یک پورت USB-A یدکی دارید و الزامات آن را بررسی کنید. جدیدترین آداپتورها با درگاه USB 3.0 بهترین عملکرد را دارند. نسخه USB اغلب در کنار درگاه چاپ می شود، بنابراین به دنبال عدد یا حروف باشید (به عنوان مثال، SS مخفف SuperSpeed و نشان دهنده USB 3.0 است).
Windows:
روی لوگو یا کلید ویندوز کلیک کنید، Device Manager را جستجو کرده و باز کنید، روی کنترلرهای Universal Serial Bus کلیک کنید. اگر نسخه USB واضح نیست، میتوانید برای اطلاعات بیشتر روی دستگاههای فهرستشده کلیک راست کنید.
مک:
روی لوگوی اپل کلیک کنید، درباره این مک و سپس گزارش سیستم را انتخاب کنید. در قسمت سمت چپ به قسمت Hardware نگاه کنید و روی USB کلیک کنید.
Chromebook:
مرورگر Chrome را باز کنید و chrome://system را در نوار آدرس تایپ کنید. روی Expand All کلیک کنید و در لیست اسکرول کنید، یا Ctrl و F را فشار دهید تا پنجره جستجو باز شود و “USB” را جستجو کنید تا پورت های خود را پیدا کنید.
یکی از مواردی که میتوانیم برای Wi-Fi 6E توصیه کنیم، Netgear Nighthawk A8000 (79 دلار) است. این یک گزینه همه کاره است که مستقیماً از طریق USB-A به لپتاپ یا به پایه ارائه شده متصل میشود. قسمت بالایی تا می شود تا آنتن را گسترش دهد و سیگنال قوی تری را بگیرد و در هر سه باند به خوبی عمل می کند.
اگر Wi-Fi 6 کافی است، آداپتور مقرون به صرفه Plugable WiFi 6 USB (40 دلار) را آزمایش کرده ایم. عملکرد دو باند جامد را ارائه می دهد و طراحی مشابه Netgear دارد، با گزینه ای برای وصل یا استفاده از کابل داخلی و پایه و یک بخش آنتن تاشو. همچنین دارای آداپتور USB-A به USB-C است.
موقعیت یابی
انتقال روتر یا گره های مش به نقاط بهتر (مرکز، بالا و در فضای باز) می تواند تفاوت بزرگی ایجاد کند. قرار دادن آن برای دستگاه اتصال نیز بسیار مهم است. برای اطمینان از یافتن بهترین نقطه برای سیگنال قوی، ارزش آن را دارد که با موقعیت آنتن ها بازی کنید و حتی رایانه خود را حرکت دهید.
یک جایگزین نهایی وجود دارد: کابل اترنت ساده همیشه برای سرعت و ثبات بر Wi-Fi برتری خواهد داشت. اگر رایانه شما دارای یک پورت اترنت است و می توانید کابلی را از روتر یا حتی یک گره مش اجرا کنید، باید به طور جدی این کار را انجام دهید.
برای دیدن محصولات میتوانید به سایت اینترنتی YASASTORE مراجعه فرمایید.
 فروشگاه اینترنتی یاسا استور | اصالت و پشتیبانی کالا از ما , حمایت از شما
فروشگاه اینترنتی یاسا استور | اصالت و پشتیبانی کالا از ما , حمایت از شما