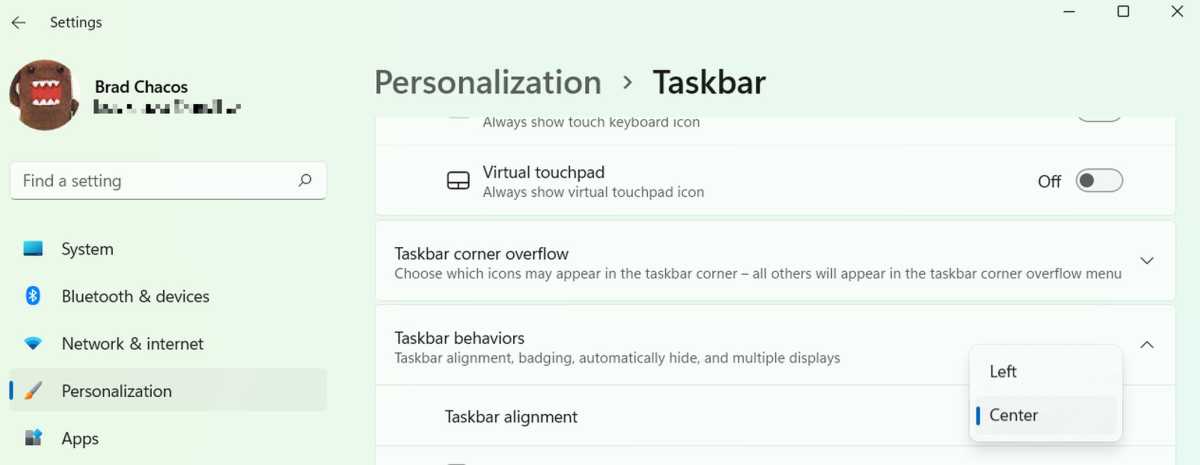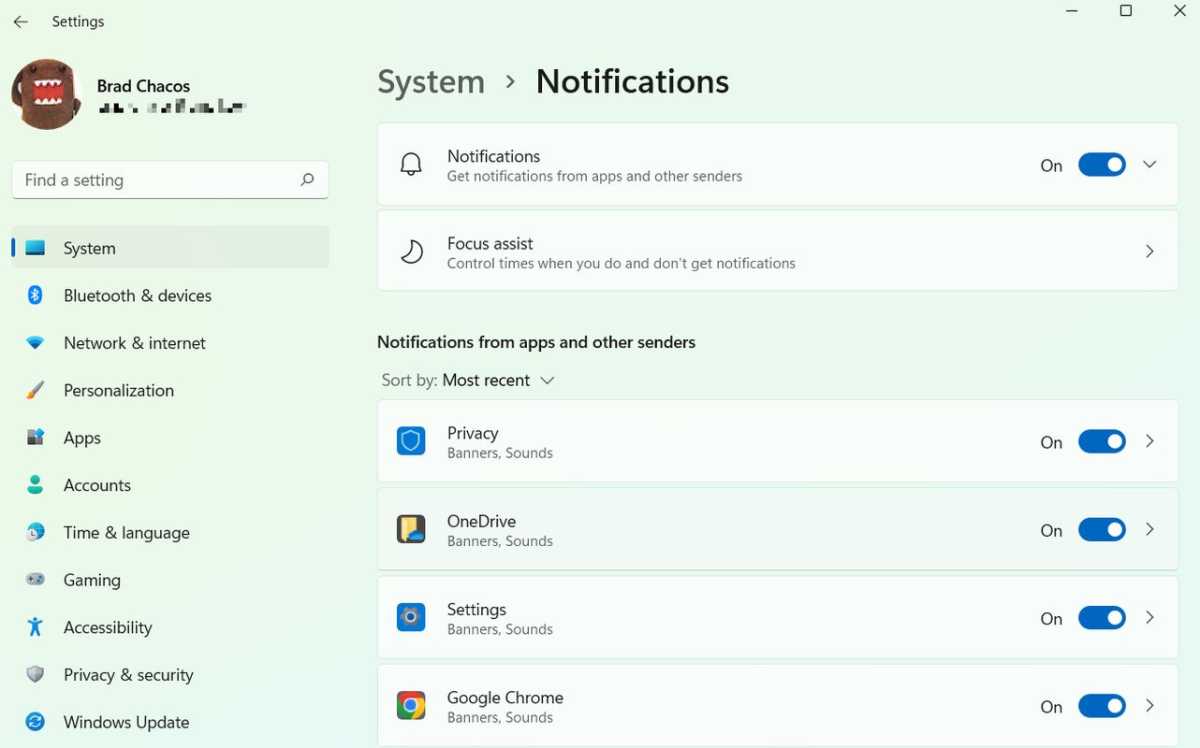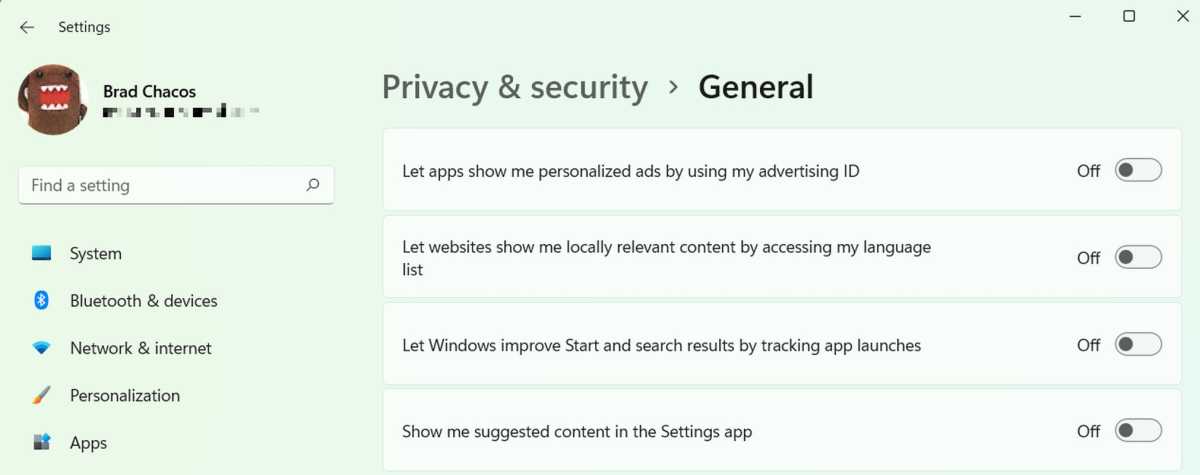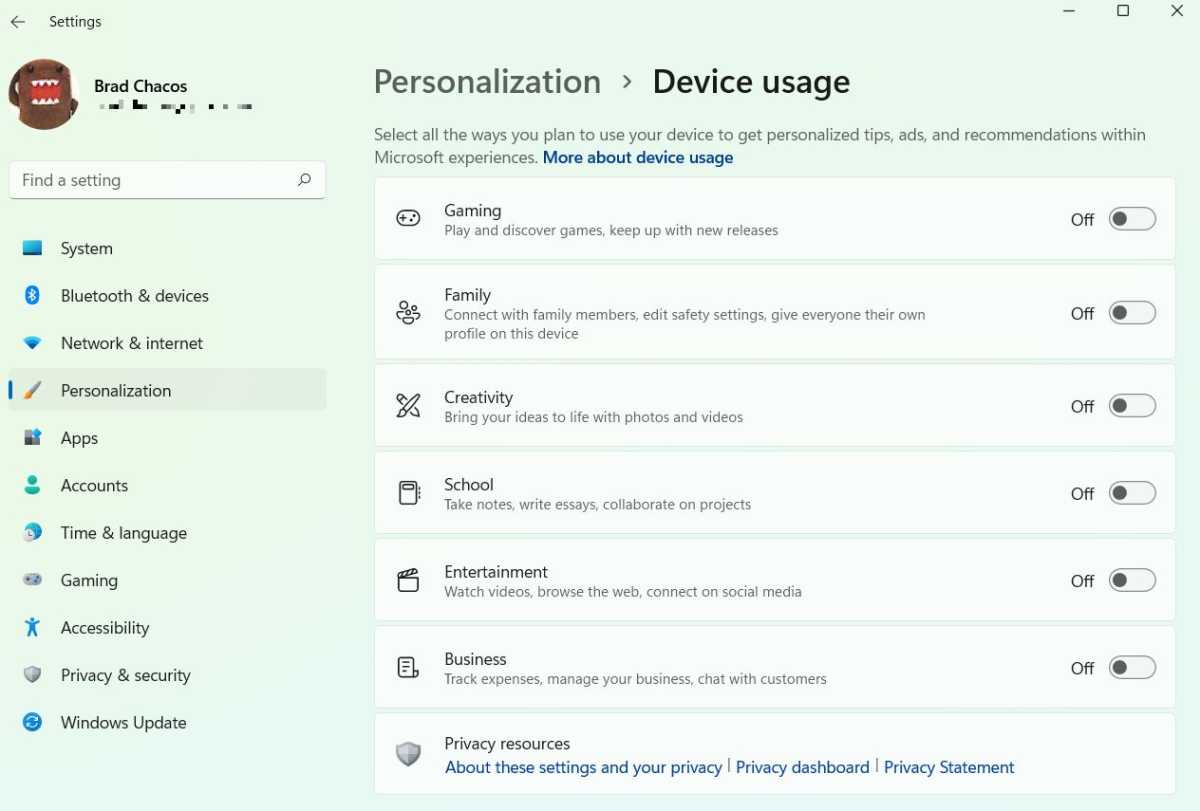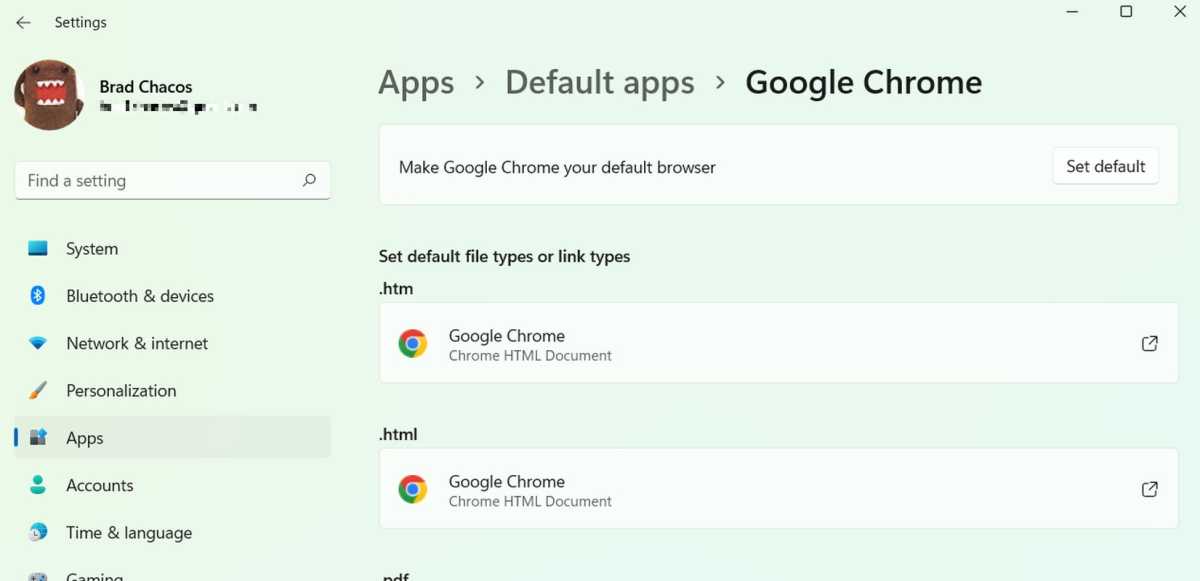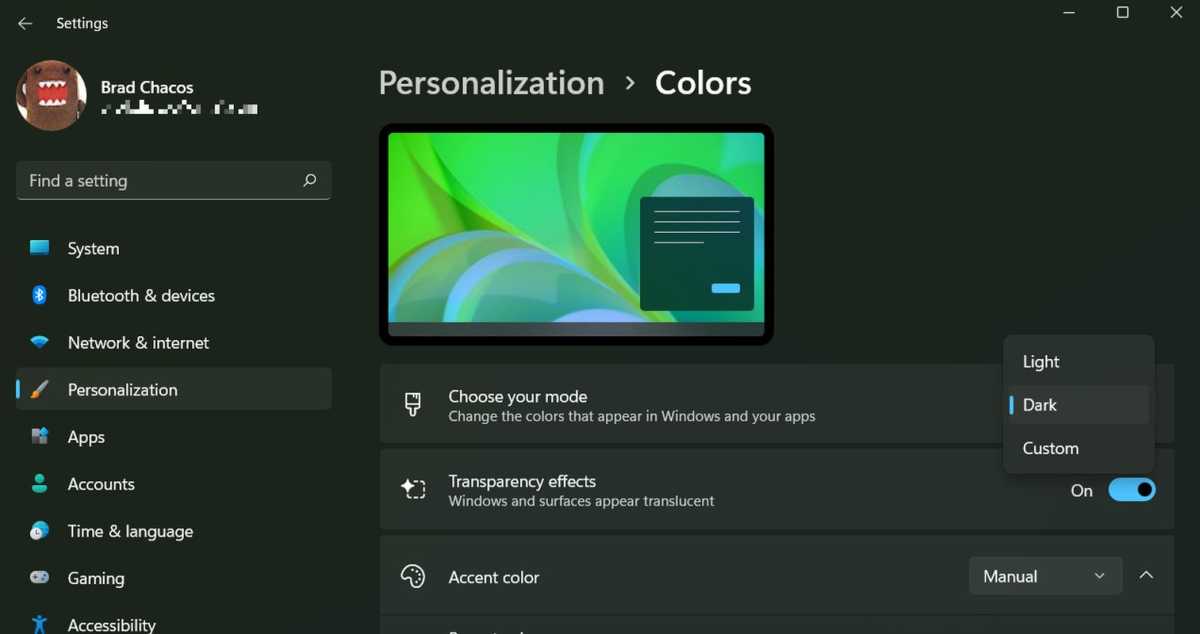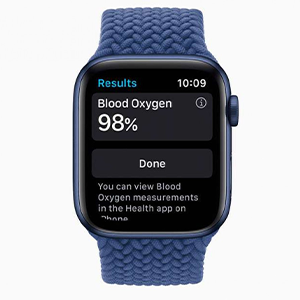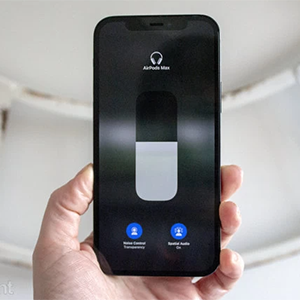پنج تنظیمات ویندوز 11 ارزش تغییر فوری دارند
پنج تنظیمات ویندوز 11 را در کمتر از پنج دقیقه تغییر دهید. در حالی که ویندوز 11 تجربه خوبی را ارائه می دهد. پس از دستکاری تنظیمات بسیار بهتر عمل می کند تا بیشتر شبیه ویندوز گذشته باشد.
من در مورد ظاهر کردن ویندوز 11 مانند ویندوز 10 از طریق یک بازنگری گسترده صحبت نمیکنم. یا دستکاری با هوش مصنوعی جدید Copilot که در حال حاضر به رایانههای شخصی ویندوز 11 به روز شده نفوذ میکند. من در مورد تغییرات سریع و ساده صحبت می کنم که احساس سیستم عامل را بهبود می بخشد، تبلیغات مزاحم را خاموش می کند، داده هایی را که به مایکروسافت ارسال می کنید کاهش می دهد و موارد دیگر. بهتر از آن، میتوانید همه آنها را در کمتر از پنج دقیقه انجام دهید.
در اینجا پنج تنظیمات ویندوز 11 وجود دارد که ارزش تغییر فوری را دارند و در پایان یک امتیاز اضافه میشود.
1. دکمه Start را به گوشه سمت چپ ببرید
من تمایل مایکروسافت برای اصلاح رابط کاربری ویندوز 10 را درک می کنم تا سبک مک ها و کروم بوک ها را بیشتر به تصویر بکشد. اما تغییر آیکون های نوار وظیفه ویندوز 11 من را خسته می کند. من می خواهم با ماوس به منوی استارت، حافظه عضلانی باشد، نه کار دیگری که باید به آن نگاه کنم و از نظر ذهنی پردازش کنم.
خوشبختانه، مایکروسافت انتقال منوی استارت را به گوشه سمت چپ آسان کرده است. به سادگی منوی Start را باز کنید و به تنظیمات > شخصی سازی > نوار وظیفه > رفتارهای نوار وظیفه بروید. فیلدی را با عنوان تراز نوار وظیفه با یک منوی کشویی خواهید دید. منوی drop-dox را از مرکز به چپ تغییر دهید.
Settings > Personalization > Taskbar > Taskbar behaviors
2. اعلان های مزاحم را خاموش کنید
در مرحله بعد، زمان خاموش کردن اعلانهای بازشوی مزاحم فرا رسیده است. ویندوز 11 خود برخی از آنها را ایجاد می کند، اما بدترین متخلفان برنامه های شخص ثالث هستند، به خصوص اگر لپ تاپ یا دسکتاپ شما از قبل با bloatware بارگذاری شده باشد.
به Start > System > Notifications بروید. در صورت تمایل می توانید اعلان ها را به صورت جهانی خاموش کنید. من ترجیح میدهم فهرست را بهصورت دستی تغییر دهم و اعلانها را برای ابزارهای حیاتی مانند Slack، Discord و نرمافزار آنتیویروس خود باقی بگذارم.
3. تبلیغات مایکروسافت را خاموش کنید
که به طور منظم به نوک بعدی می رود. به پایینتر از پایین لیست برنامههایی که میتوانند برای شما اعلان ارسال کنند، به پایین بروید. در آنجا، چند کادر اضافی را مشاهده خواهید کرد که مربوط به خود ویندوز 11 هستند که «نکات و پیشنهاداتی» در مورد نحوه استفاده از رایانه شخصی شما ارائه میدهند. اگر راه خود را به اندازه کافی خوب می شناسید، پیشنهادات پیشنهاد در مورد نحوه تنظیم دستگاهم را لغو انتخاب کنید و هنگام استفاده از جعبه های ویندوز نکات و پیشنهادات را دریافت کنید. ترجیح میدهم گزینه Show me the Windows welcome experience… را علامت زده بگذارم تا وقتی یک بهروزرسانی بزرگ از بین برود، از ویژگیهای جدید مطلع شوم.
اگرچه هنوز کارمان تمام نشده است. اگر دوست ندارید تبلیغات مایکروسافت را در برنامه تنظیمات خود مشاهده کنید، به Start > Settings > Privacy & Security > General بروید. غیرفعال کردن «نمایش محتوای پیشنهادی در برنامه تنظیمات» این کار را انجام میدهد، اگرچه ممکن است بخواهید همه این گزینهها را خاموش کنید.
در نهایت به Settings > Personalization > Device Usage بروید. گزینههای اینجا به مایکروسافت میگویند که چگونه از رایانه خود استفاده میکنید، بنابراین ویندوز 11 میتواند توصیههای مناسبی را برای برنامهها، وبسایتها، آزمایشهای آفیس 365 و موارد دیگر ارائه دهد. اگر علاقه ندارید نسخه 100 دلاری ویندوز 11 شما را در خدمات بیشتر مایکروسافت به فروش برساند، همه آنها را خاموش کنید.
مکانهای دیگری نیز در کمین تبلیغات مایکروسافت وجود دارد. مانند صفحههای قفل زیبای ارائه شده توسط Bing Images، اما تغییر دادن این تعداد انگشت شماری از تنظیمات، آزاردهندهترین آنها را از بین میبرد.
4. مرورگر پیش فرض خود را تغییر دهید
مایکروسافت اج در واقع بسیار خوب است، اما اگر کاربر سرسخت کروم، فایرفاکس، اپرا یا بریو هستید، تعویض مرورگر پیشفرضتان آسان است.
پس از دانلود و نصب مرورگر مورد نظر، باید بپرسد که آیا می خواهید آن را به صورت پیش فرض درآورید یا خیر. اینکارو بکن اما اگر در حین راهاندازی شانس خود را از دست دادید، به تنظیمات > برنامهها > برنامههای پیشفرض بروید، نام مرورگر خود را در لیست پیدا کنید و روی آن کلیک کنید. بنر «<نام مرورگر> را مرورگر پیشفرض خود قرار دهید» با دکمه تنظیم پیشفرض در بالای صفحه این کار را انجام میدهد.
5. نوار وظیفه را شلوغ کنید
بله، مایکروسافت نوار وظیفه عصبی ویندوز 11 را با نمادها و ویژگیهایی که احتمالاً به آنها علاقهای ندارید پر میکند. با رفتن به Settings > Personalization > Taskbar و لغو انتخاب هر یک از موارد نوار وظیفه، کار را برای چشمها آسانتر کنید و کمی فضا را بازیابی کنید. شما هرگز استفاده نخواهید کرد چت ادیوس، ویجت ها و تیم ها.
در حالی که ما در حال بررسی موضوع هستیم، صرف 5 دلار در Start11 یا StartIsBack Stardock ارزش آن را دارد. این برنامهها گزینههای گرانولی را ارائه میکنند که ظاهر و عملکرد نوار وظیفه و منوی استارت را به طور یکسان گسترش میدهند، و شبیهسازی ویندوز 11 را بسیار آسانتر میکنند.
امتیاز: حالت تاریک
در نهایت، یک ترجیح شخصی اختیاری. برخی از افراد دوست دارند تمام روز به متن سیاه روی صفحه نمایش سفید خیره شوند. دیگران، مانند من، ترجیح می دهند شبکیه چشم خود را سرخ نکنند. بنابراین، اولین کاری که همیشه با نصب ویندوز جدید انجام میدهم، فعال کردن حالت تاریک است، ترجیحی که پس از تنظیم به چندین برنامه منتقل میشود.
به سادگی به Settings > Personalization > Colors بروید و به دنبال فیلدی به نام Choose your mode باشید. منوی کشویی را از روشن به تاریک تغییر دهید. چشمان شما از شما تشکر خواهند کرد.
این تقریباً برای این است که این خلاصه تنظیمات سریع ویندوز 11 بلافاصله تغییر کند. هر چند این سوراخ خرگوش هر چقدر که بخواهید عمیق می شود.
مجلات دیگری که ممکن است مورد توجه باشند. کامپیوتر
برای اطلاعات بیشتر در مورد دنیای فناوری مقالات را بررسی کنید.
برای دیدن محصولات میتوانید به سایت اینترنتی YASASTORE مراجعه فرمایید.
 فروشگاه اینترنتی یاسا استور | اصالت و پشتیبانی کالا از ما , حمایت از شما
فروشگاه اینترنتی یاسا استور | اصالت و پشتیبانی کالا از ما , حمایت از شما